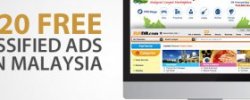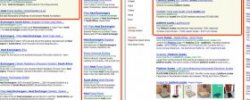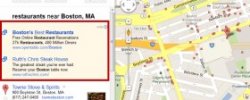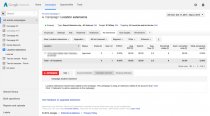
Example
Zain owns a doughnut shop in Portland, and wants to draw foot traffic to his storefront. He adds a location extension to his ad. Now, people strolling around nearby who search for one of his keywords (like “best doughnut” or “doughnut shop”) can see his address, a clickable “Call” button, and directions to his shop making it easier for potential customers to find him.
Locations extensions can show the following information about your business address:
Location extensions can show this information in various formats on the Google Search Network, Google Search Network Partner Sites, Google Maps, and on mobile devices.
Set up your location extensions
- Click the Ad Extensions tab.
- Select View: Location extensions from the drop-down menu above the extensions table.
- Click + Extension. You’ll be prompted to link to and use your Google My Business account.
Click the "Guide me" button below to go to your account and be guided through linking your Google My Business account to create location extensions.
Make sure your Google My Business locations are synced
- Look for your Google My Business account under Account extension. You’ll see how many addresses are synced. If you don’t see your Google My Business account there, click + Extension to link your Google My Business account.
- When your Google My Business account is synced, any text ad in your account is eligible to show your local business information. You can set up filters (see below) to assign addresses to particular campaigns or ad groups.
Note:
New locations you add to Google My Business may take up to 24 hours to sync with your AdWords account.
Use locations from a different Google account
By default, you'll need to use the same Google Account for both AdWords and Google My Business when you link your accounts. This ensures that locations within Google My Business are also owned by whomever owns the AdWords account promoting the same business.
To sync locations from a different account:If you don't have any locations in your Google My Business account, you'll need to add them as business listings in order for these locations to be synced to AdWords so they can appear with your ads. If you need to access business locations stored in a different account, here are your options:
I used another Google Account to set up my Google My Business locations- Sign in to your AdWords account at .
- Select View: Location extensions from the drop-down menu.
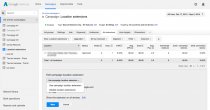 Note:
Note:
Once you've accepted the invitation to manage locations for your Google My Business account, it may take up to 24 hours to sync with your AdWords account..
- If the individual does not have access to your organization's AdWords account: We recommend that they add you as a manager for their locations in Google My Business (email2@example.com). This will give both accounts access to the same locations. Once you accept the invitation, follow the steps above to link your Google My Business account (email1@example.com) in AdWords. Once you've done this, email1@example.com will have synced locations to show for your location extensions.
- If your client has only one location: We recommend that they follow these steps to add you as a manager for their locations in Google My Business.
- If your client has multiple locations: We recommend that they go to the Google My Business Locations dashboard to create a business account. Business accounts allow you to share management of a set of bulk locations with multiple users. Once your client has created their own business account ("BusinessAccount1"), they can transfer all of their Google My Business locations to that new business account. Then have your client add you as a manager of that business account. Once this step is done, you'll be able to go back to your AdWords account (email1@example.com) and select this business account ("BusinessAccount1") to sync your locations.
After you’ve linked a Google My Business account, your addresses are eligible to show with any text ad in your account. If you want to assign addresses to particular campaigns or ad groups, you can set up filters.
Good to know
You’ll choose which addresses go with each campaign or ad group using the business names, business categories, and/or labels that you’ve defined with Google My Business. It’s a good idea to copy these names down, so you’ll have them handy when you’re filtering addresses in AdWords.
Filter your addresses from Google My Business1. Choose the campaign or ad group you’re specifying addresses for.
2. Click the Campaigns tab and choose one of your campaigns.
3. Click the Ad Extensions tab.
4. Select View: Location extensions from the drop-down menu in the upper corner.
5. Click “Campaign extension” or “Ad group extension” depending on whether you want to filter addresses to a campaign or ad group.
6. Click + Extension.
7. Under “New campaign location extension” or “New ad group location extension, ” choose the campaign you want to filter addresses to. If you’re adding a location extension on the ad group level, choose your desired ad group as well.
Let's say you own two restaurants: Bob's Barbecue and Bob's Sushi. You'd like to run a campaign solely for your barbecue restaurant. To do this, you create a filter and include only the restaurant where the business name equals "Bob's Barbecue."
1. Under the name of your Google My Business account, click + Filter.
2. Choose “Business name, ” “Business category, ” and/or "Label" from the drop-down menu, depending on which grouping you want to filter to your chosen campaign or ad group.
3. Fill in your business name, category, and/or label. Filters will only work if you've entered information that exactly matches the category you've chosen. For example, if you enter a restriction for the business name "Bob's Barbecue, " you won't filter out businesses with the name "Bob's Texas Barbecue."
4. (Optional) Filter addresses further: If you want to set additional filters, click + AND or + OR. Using + OR will expand your list of addresses, while choosing + AND narrows your list.
5. Click Done.
Edit address filters- Choose Account extension, Campaign extension, or Ad group extension.