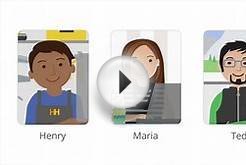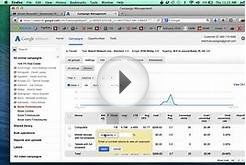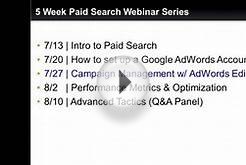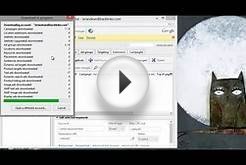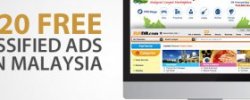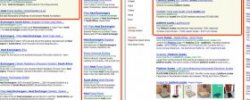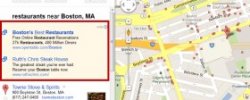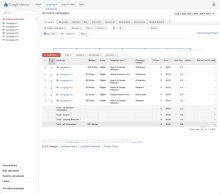 Did you know that an AdWords account can contain as many as 10, 000 campaigns (includes active and paused campaigns) per account, 20, 000 ad groups per campaign, and 50 text ads per ad group? That's a lot to manage! Fortunately, you can manage your campaigns and ads from just two places in your account. The and Campaigns tabs (both under your main Campaigns tab) are where you can view and edit your campaigns and ads. You can even change settings for multiple campaigns at once and make new ads based on existing ads.
Did you know that an AdWords account can contain as many as 10, 000 campaigns (includes active and paused campaigns) per account, 20, 000 ad groups per campaign, and 50 text ads per ad group? That's a lot to manage! Fortunately, you can manage your campaigns and ads from just two places in your account. The and Campaigns tabs (both under your main Campaigns tab) are where you can view and edit your campaigns and ads. You can even change settings for multiple campaigns at once and make new ads based on existing ads.
What you can do in your Campaigns and Ads tabs
The Campaigns and tabs are the two locations in your account where you'll spend a lot of your time.
Here are just a few of the things you can do in these locations:
- See everything, from costs to clicks, at a glance.
- Sort campaigns and ads based on budget, clicks, and other statistics.
- Make direct changes to your campaigns and ads when you click the pencil icon.
- Drill deeper to the settings or keywords associated with a campaign or ad.
- Make changes to multiple campaigns or ads through the Edit drop-down menu
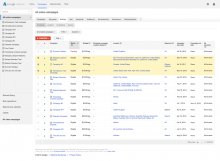 Copy campaigns
Copy campaigns
If you’ve already set up a successful campaign, you can use it to get a head start on setup for your next campaign. To do this, copy the campaign, then modify one of the copies. That way you start with the same structure and settings for your ad groups, ads and keywords.
To duplicate a campaign:
- Sign in to your AdWords account at .
- Click the Campaigns tab.
- Check the box next to the campaign you want to duplicate.
- From the Edit menu, click Copy (or Control-C for PCs, Command-C for Macs).
- Then, from the Edit menu, click Paste (or Control-V for PCs, Command-V for Macs).
- Optional: In the dialog box that appears, check the box next to “Pause new campaign after copying” to create new campaigns that are paused. Otherwise, any copies of campaigns that were active when copied will be active when pasted.
- Click Paste.
You will now have a new campaign that will have the same structure and settings as your original campaign. However, it will not have any campaign, keyword or ad history. If you want to keep both campaigns active, we recommend keeping your original campaign running (so it continues with the history it’s already generated) and modifying the new campaign.
Change settings for multiple campaigns at once
From your Campaigns tab, you can edit individual campaigns directly as well as change the settings for multiple campaigns at once. Here are the settings that can be changed for multiple campaigns at once:
- Status
- Location targeting
- Budget
- Campaign end date
- Ad rotation
- Delivery method
- Language
- Ad schedule