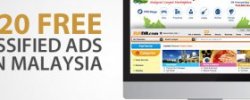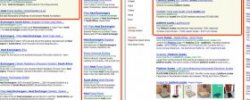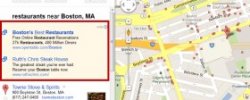- Open the Chrome menu.
- Touch Settings.
- Under "Basics, " touch Search engine.
- Select the search engine you want to use from the menu.
Add, edit, or remove search engines
Computer- In the top right, click the Chrome menu .
- Select Settings.
- Go to the "Search" section.
- Click Manage search engines.
- Under "Other search engines" you can:
- Add a search engine: Fill out the fields to set up the search engine.
- Edit a search engine: If a search engine is listed, select it and edit the fields.
- Delete a search engine: Select the search engine and click the that appears at the end of the row.
- Set a default search engine: Hover over the search engine and click Make Default. (If the button doesn't appear, you may need to edit the URL listed.)
- Click Done.
Here are some tips to help you fill out the information fields:
- Add a new search engine: Enter a label for the search engine.
- Keyword: Enter the text shortcut you want to use for the search engine. You can use the keyword to quickly access the search engine via the address bar.
- URL: Enter the web address for the search engine. To find the web address:
- Go to the search engine you want to add.
- Do a search.
- Copy and paste the web address of the search results page into the URL field. Keep in mind that the URL for the search results page is different from the website URL. For example, while you'd go to to access Google, the URL you'd add here is for the search results page if you've searched for "xyz, "
- Replace the search term in the URL with %s. To continue the Google search engine example, you'd end up with as your final search engine URL. When you type a search in the address bar, %s will automatically be replaced by your search term.
Note: Make sure you include %s in the URL. Otherwise, you won't be able to set this search engine as your default search engine.
At this time, you can't modify the list of default search engine options.
Using a Chromebook at work or school? Your network administrator might choose a default search engine or manage your search engines for you. Learn about using a managed Chrome device.
Share this: