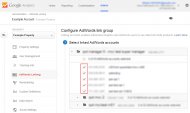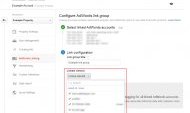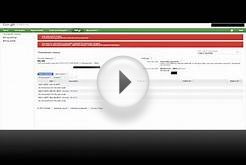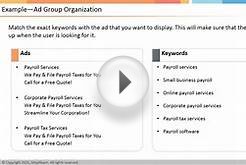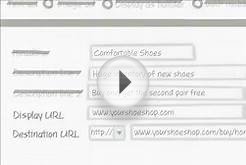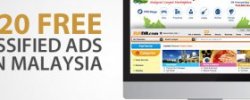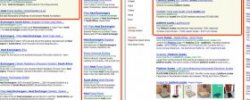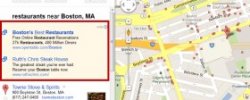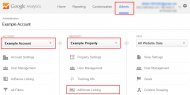
Link Analytics and AdWords
The linking wizard makes it easy to link your AdWords account(s) to multiple views of your Analytics property. If you have multiple Analytics properties and want to link each of them to your AdWords account(s), just complete the linking wizard for each property.
- Sign in to your Analytics account at
Note: You can also quickly open Analytics from within your AdWords account. Click the Tools tab, select Analytics, and then follow the rest of these instructions. - Click the Admin tab at the top of the page.
- In the Account column, select the Analytics account that contains the property you want to link with one or more of your AdWords accounts.
- In the Property column, select the Analytics property you want to link, and click AdWords Linking.
- Use one of the following options to select the AdWords accounts you want to link with your Analytics property.
- If you have an AdWords manager (MCC) account, select the checkbox next to the manager account to link it (and all of its child accounts) with your Analytics property.
If you want to link only some managed accounts, expand the manager account by clicking the arrow next to it. Then, select the checkbox next to each of the managed AdWords accounts that you want to link. Or, click All Linkable to select all of managed AdWords accounts under that MCC. You can then deselect individual accounts, and the other accounts will stay selected.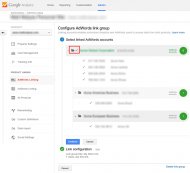 Learn more about the benefits of linking your AdWords manager account.
Learn more about the benefits of linking your AdWords manager account.
- If you have an AdWords manager (MCC) account, select the checkbox next to the manager account to link it (and all of its child accounts) with your Analytics property.
- Click the Continue button.
- In the Link configuration section, enter a link group title to identify your group of linked AdWords accounts.
Note: Most users will only need one link group. We recommend creating multiple link groups only if you have multiple AdWords accounts and want data to flow in different ways between these accounts and your Analytics property.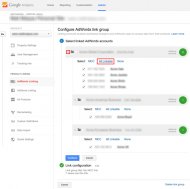 For example, you should create multiple link groups if you need to:
For example, you should create multiple link groups if you need to:
- Link different AdWords accounts to different views of the same Analytics property
- Enable auto-tagging for only some of your AdWords accounts
- If you've already enabled auto-tagging in your AdWords account, skip to the next step.
The account linking process will enable auto-tagging for all of your linked AdWords accounts. Click Advanced settings only if you need to manually tag your AdWords links. - Click the Link accounts button.
Congratulations! Your accounts are now linked. If you opted to keep auto-tagging turned on (recommended), Analytics will start automatically associating your AdWords data with customer clicks.
Once you've created a link group, you can add or remove AdWords accounts and Analytics views from that link group. You can also rename the link group.
If you want to remove all of your AdWords accounts from your link group, follow the instructions for unlinking (in the next section).