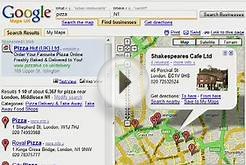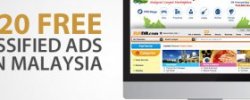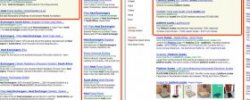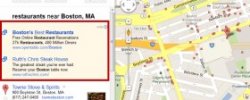Help us improve: Which statement best describes your Google My Business account?

Once you’ve verified your business information, updates you make to your local business—such as contact details, description, photos, business hours—are eligible to show up on Google Maps and other Google properties.
Before you add a local business, make sure that your business:
- Has a mailing address or serves customers at its location(s). If you’d like to promote a brand, product, organization, or any other entity without an address, create a brand page instead.
I. Add or claim your business
To add your business information to Google, you’ll need to create a local Google+ page (or get access to one, if it already exists).
Desktop- Navigate to Google My Business.
- New to Google My Business? Don't worry-all you need is a Google account. It could be the same one you use for Gmail or Google+.
- Search for your business using its name and address.
- If you don’t see your business listed in the menu, click No, these are not my businesses or I’ve correctly entered the business. You’ll then be prompted to enter some details for your business. Make sure you enter an accurate, complete street address, and a phone number which reaches your business directly.
- After you complete your business information, click Submit.
- Open the Google My Business app or navigate to on your mobile browser.
- Sign in with the Google account you'd like to use to manage your business.
- If this is your first time adding a business to Google, sign in with the Google account you’d like to use to manage your business and touch Continue.
- If you’ve added a business before, touch the menu icon , then touch the name of your business to reveal a list of all pages in your account. Scroll to the bottom of the page and choose + Create new business.
- Enter your business name and information and agree to the terms of service. Touch Continue once you’re ready to create a Google+ page for your business.
- Follow the steps below to verify your business on your desktop computer or through the mobile app.
II. Verify your business
The verification process helps ensure that your business information is accurate and that only you, the business owner or manager, has access to it. You may see one or several types of verification depending on the type of business you manage:
Verify by postcard
Don't edit your business name, address, category, or request a new code while you're waiting—this will delay the verification process.
Desktop
If you're returning to verify after creating your page, visit Google My Business, choose the business you'd like to verify, and click Verify now.
- On the postcard request screen, make sure that your address is displayed accurately. You can also add an Optional contact name to help your postcard reach you.
- Click Send postcard.
- Check the mail for your postcard—it should arrive in one to two weeks.
When you receive your postcard, you will need to enter the verification code online.
- Click Manage location on your business listing to access your dashboard.
- Click the Enter code button in the blue banner at the top of the page.
- Enter the 5-digit verification code from your postcard in the "Code" field.
- Click Submit.
Mobile
If you're returning to verify, open the Google My Business app. Choose the business you'd like to verify, then touch I don't have a code.
- On the postcard request screen, make sure that your address is displayed accurately.
- Touch Send postcard.
- Once you've received the postcard, open the Google My Business app.
- Choose the business you'd like to verify.
- Touch Enter code to complete the verification or I don't have a code if you never received your postcard.
- Once you've entered your verification code, your business information will be eligible to appear live across Google properties.
Phone verification isn't available for all businesses. If you don't see this option when you attempt to verify, request a postcard instead using the steps above.
- Make sure that you can directly answer your business phone number to receive your verification code.
- Click Verify by phone to have the code sent to your phone via automated message.
If you're returning to verify, open the Google My Business app or visit and choose the business you'd like to verify.
- Touch Call me.
- Enter the code from the message and touch .
- Once you've entered your code, your business information will be eligible to appear live across Google.
Make sure that you’re signed in to Google My Business with the same account you used to verify your site with Search Console. Note that some business categories may not be eligible for instant verification.
Bulk verification (available for businesses with 10+ locations)Once you’ve verified, you may see a banner asking you to review your information and make any final changes. Click Done editing when you’re certain that everything is up to date.