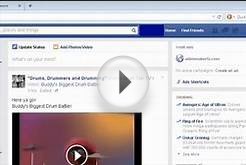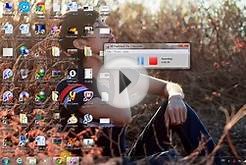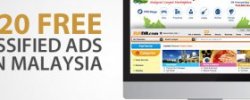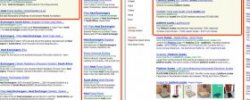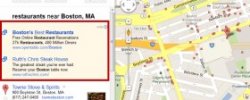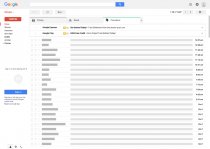
How Gmail ads can appear
Gmail ads appear initially in a collapsed state at the top of Gmail tabs. Clicks on your collapsed ads expand them into a full email-sized canvas, where the viewer can interact with your ad's images and text. People who expand your ad can choose to save it to their inbox by clicking the star icon, or by clicking the blue Save button at the bottom of the message. People can also forward your expanded ads to someone else as an email message.
Differences between desktop and mobile Gmail
The Gmail ads you create may look differently based on whether they appear in the Gmail mobile app, or in Gmail on a desktop computer. AdWords optimizes ads to help make sure they look great wherever they're shown, so your ad's size could be adjusted to fit the mobile Gmail format. The layout of your ad, however, will remain the same.
Create Gmail ads in the Ad gallery
To show ads that appear at the top of Gmail inbox tabs on the Display Network, you’ll create interactive ads that can expand into a message-like format. These ads are called Gmail ads, and you can create them in the Ad gallery.
How to create a Gmail ad
- Select your Display Network campaign and ad group from the left navigation bar.
- Click the tab.
- Click the red + Ad button, and select Ad gallery from the drop-down menu.
- Click the Gmail ads image.
- Select the template you’d like to use. Choose from “Image”, “Single item” or “Multiple items” templates.
- Provide the required information to create a Gmail ad.
- Click Save or Save and preview.
Uploading Custom HTML
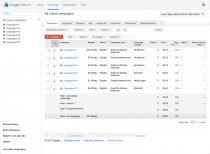 To create an even richer ad experience, you can upload your own custom HTML files into AdWords to build your Gmail ads. Custom HTML files must meet the formatting standards for Gmail ads.
To create an even richer ad experience, you can upload your own custom HTML files into AdWords to build your Gmail ads. Custom HTML files must meet the formatting standards for Gmail ads.
Incompatible targeting for Gmail
Gmail ads are not compatible with the following targeting methods:
- In-market audiences targeting
- Remarketing lists
- Placements other than Gmail inboxes (mail.google.com)
Keep in mind
If you're using managed placement targeting on the Display Network, AdWords won't automatically add Gmail as a placement. You'll only need to add mail.google.com manually. If you don't use managed placements, you can leave the managed placement list blank, and AdWords will add Gmail as an automatic placement in order to show your Gmail ads.
Tips for showing ads on Gmail
Set bids for ads in Gmail inbox tabsYour ads will appear at the top of tabs in Gmail inboxes in a collapsed state. Once someone clicks your collapsed ad, it expands into a message-like format.
Think of the expanded state as you would think about your website landing page. You won’t be charged for any clicks on the expanded state, so your CPC bids apply only to the initial click on your collapsed ad. It's best to choose a max CPC bid that matches the value of someone seeing your fully expanded ad. Here’s how to change your bids:
- Select an ad group.
- Go to your Display Network tab and click your Placements tab.
- Locate mail.google.com in your list of placements.
- Click and edit your bid. Tip: Increase it so that it's higher than your ad group default bid.
Consider making a Gmail-specific campaign. That way, it's easier to make sure that all of your Gmail ads have the correct targeting and aren't competing against your own campaigns.
- Sign in to your AdWords account
- Select the Campaigns tab.
- Click + Campaign and choose Display Network only.
- Choose a name for your campaign, and select the "No marketing objectives" radio button.
- Choose Display Network only - All features.
- Enter your location and language targeting, bid strategy and daily budget.
- Click Save and continue.
- Add a name for your new ad group, and a Max viewable CPM bid.
- Under "Choose how to target your ads", select Use a different targeting method. In the drop-down menu, click Placements.
- In the search box, enter "mail.google.com" as a placement. In the box below, click the double arrow > next to "mail.google.com" to add this as your placement.
- At the bottom of the page, click Skip ad creation.
- On the ad group page, click + Ad and select "Ad gallery" from the drop-down menu.
- In the box for "Gmail ads", click Create and select the ad template you'd like to use.
- Once you're done creating your ads, click Save.